Instal Web Server Jalankan File Php Di Localhost PC windows
Mungkin kamu baru saja membuat file PHP dan ingin menjalankannya di localhost? Tidak perlu khawatir, karena di sini saya akan memberikan panduan tentang cara menjalankan file PHP di localhost pada sistem operasi Windows.
Sebelum kita mulai, pastikan bahwa kamu sudah menginstal web server seperti XAMPP, WAMP, atau Apache di komputer Windows kamu.
Jika kamu belum mengistal silahkan instal dulu jika kamu ingin menginstal web server XAMPP
Berikut adalah cara menginstal XAMPP di Windows:
- Kunjungi situs resmi XAMPP (https://www.apachefriends.org/index.html) dan unduh versi terbaru dari XAMPP untuk Windows.
- Setelah selesai mengunduh, buka file installer dan klik "Run" untuk memulai instalasi. Anda akan dihadapkan pada beberapa pilihan komponen yang akan diinstal.
- Pilih komponen yang ingin Anda instal, seperti Apache, MySQL, PHP, dan Perl. Anda juga dapat memilih bahasa pemrograman tambahan jika diperlukan.
- Tentukan folder instalasi XAMPP pada komputer Anda. Biasanya, folder default adalah "C:\xampp". Anda dapat mengubah lokasi folder instalasi sesuai dengan kebutuhan.
- Klik "Next" untuk melanjutkan proses instalasi. Pada tahap ini, Anda akan diminta untuk memilih pengaturan PHP. Anda dapat menyesuaikan pengaturan PHP seperti waktu eksekusi skrip, ukuran upload file, dan parameter lainnya.
- Setelah itu, pilih pengaturan database MySQL. Anda dapat memilih antara mengaktifkan fitur remote access atau tidak.
- Klik "Next" untuk melanjutkan instalasi. Tunggu sampai proses instalasi selesai.
- Setelah selesai, XAMPP akan terinstal di komputer Anda. Anda dapat membuka aplikasi XAMPP dan memulai server Apache dan MySQL untuk menjalankan file PHP.
- Untuk menguji instalasi XAMPP, buka browser dan ketikkan "localhost" di bilah alamat. Jika halaman XAMPP muncul, berarti instalasi berhasil dan Anda siap untuk memulai mengembangkan aplikasi web menggunakan PHP.
Atau jika ingin menggunakan WAMP , Berikut adalah langkah-langkah menginstal WAMP di Windows:
- Pertama, unduh WAMP dari situs web resminya. Anda bisa mengunduhnya di https://www.wampserver.com/en/.
- Setelah mengunduh, buka file instalasi WAMP dan ikuti petunjuk di layar untuk menginstal.
- Pada saat instalasi, Anda akan diminta untuk memilih bahasa yang ingin digunakan. Pilih bahasa yang Anda inginkan dan klik "OK".
- Selanjutnya, pilih direktori di mana Anda ingin menginstal WAMP. Secara default, WAMP akan diinstal di C:\wamp64, tetapi Anda dapat memilih direktori lain jika Anda mau.
- Selanjutnya, pilih komponen yang ingin diinstal. Secara default, semua komponen akan diinstal, tetapi Anda dapat memilih untuk tidak menginstal beberapa komponen jika Anda tidak memerlukannya.
- Setelah memilih komponen, konfigurasikan server. Anda akan diminta untuk memilih konfigurasi Apache dan PHP, serta konfigurasi MySQL.
- Setelah konfigurasi selesai, klik tombol "Next" dan biarkan proses instalasi selesai.
Setelah menginstal web server, kamu dapat mengikuti langkah-langkah berikut ini:
Buka direktori root web server
Pertama, buka direktori root web server di komputer kamu. Direktori root ini merupakan direktori utama tempat kamu menyimpan file-file website kamu.
Untuk XAMPP, direktori root biasanya berada di C:\xampp\htdocs. Sedangkan untuk WAMP, direktori root bisa ditemukan di C:\wamp\www.
Simpan file PHP di dalam direktori root
Setelah menemukan direktori root, simpan file PHP kamu di dalam direktori tersebut. Pastikan bahwa file PHP kamu memiliki ekstensi ".php" untuk dapat dijalankan.
Jalankan file PHP di browser
Setelah menyimpan file PHP kamu di dalam direktori root, buka browser dan ketikkan "localhost/nama_file_php.php" di address bar. Ganti "nama_file_php" dengan nama file PHP yang kamu simpan sebelumnya.
Setelah itu, tekan tombol Enter dan file PHP kamu akan dijalankan di localhost.
Sekarang kamu sudah berhasil menjalankan file PHP di localhost. Kamu dapat melakukan perubahan pada file PHP kamu dan melihat hasilnya di browser dengan mengulangi langkah nomor 3 di atas.
Demikianlah panduan tentang cara menjalankan file PHP di localhost pada sistem operasi Windows. Semoga panduan ini bermanfaat bagi kamu yang ingin mengembangkan website menggunakan PHP.

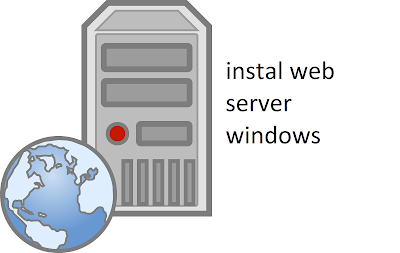


Tidak ada komentar
Posting Komentar